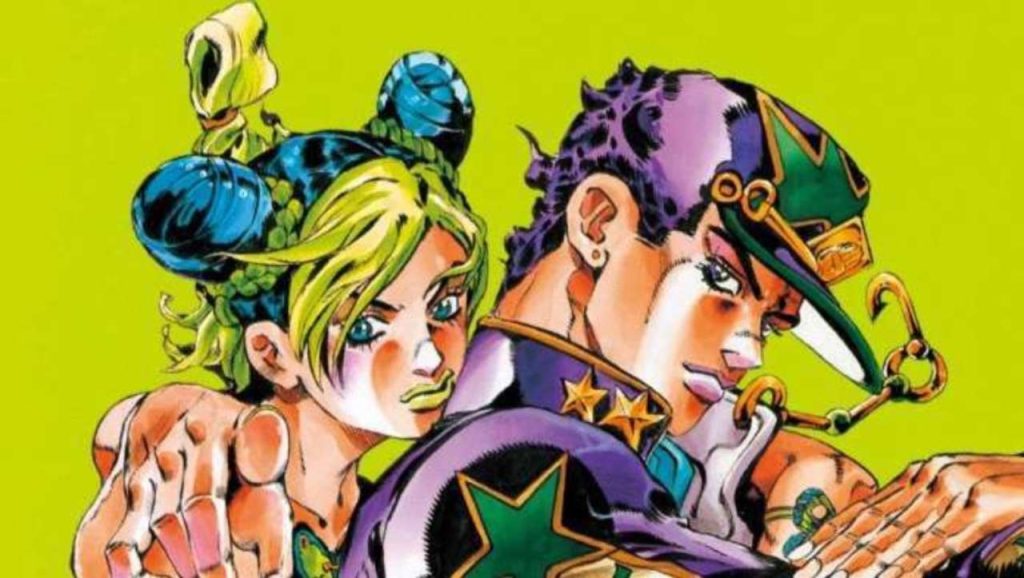Your How to make an animated gif on iphone images are available in this site. How to make an animated gif on iphone are a topic that is being searched for and liked by netizens today. You can Get the How to make an animated gif on iphone files here. Get all free images.
If you’re searching for how to make an animated gif on iphone pictures information connected with to the how to make an animated gif on iphone interest, you have pay a visit to the ideal blog. Our site frequently provides you with hints for viewing the highest quality video and image content, please kindly hunt and locate more enlightening video articles and graphics that match your interests.
How To Make An Animated Gif On Iphone. Now you’re free to send your gif to your friends however you want. Scroll down below and tap on “wallpaper” to proceed. Position the gif how you want it and then tap “set.”. Go to the gallery tab.
 Pin on xxxtentacion From pinterest.com
Pin on xxxtentacion From pinterest.com
Touch and hold , then tap screen. Tap the “ + ” icon on the top right corner. Here, tap on the “choose a new wallpaper” option located right at the top. Follow the below steps carefully to know how to make a gif on the iphone from any video. The gif will now be saved to the photos app on your iphone. Head over to “settings” from the home screen of your iphone or ipad.
Open the photos app from your home screen when you need to turn a live photo into animated gif.
Open the photos app and find the live photo you wish to turn into a gif. Tap “ add action ” button. In a new or existing conversation, type a message or insert a photo or memoji. Scroll down and tap “shoot a gif” under “all the gifs!” title. Here, tap on the “choose a new wallpaper” option located right at the top. Once you convert a live photo to a gif, it will be added to the animated album in your camera roll.
 Source: pinterest.com
Source: pinterest.com
To make a gif from a video file on your device or a video url, use video to gif, otherwise use images to gif to create a gif animation from a series of still images. Tap and hold the gif, then tap save. Now, select the “live photos” album and choose the live photo that you just converted using the app. Tap the “add shortcut” button. Scroll down and tap “shoot a gif” under “all the gifs!” title.
 Source: vaughanling.blogspot.com
Source: vaughanling.blogspot.com
Swipe upwards on the live photo to reveal the effects panels. Now, you can use the sliders to crop out the portion of the video where you want to create the gif from. Follow the below steps carefully to know how to make a gif on the iphone from any video. You can turn these into gifs using the photos app that came preinstalled on your iphone. In a new or existing conversation, type a message or insert a photo or memoji.
 Source: bestanimations.com
Source: bestanimations.com
Tap the chosen live photo so it’s shown on your iphone’s screen. After you enter it, click toolbox and then select the gif maker feature to make animated gifs. You can choose whether you want it to be on the lock screen, the home screen, or both. Just press deeply on the gif, swipe up and tap save. Thus, it is the easiest way to get what you want.
This site is an open community for users to do submittion their favorite wallpapers on the internet, all images or pictures in this website are for personal wallpaper use only, it is stricly prohibited to use this wallpaper for commercial purposes, if you are the author and find this image is shared without your permission, please kindly raise a DMCA report to Us.
If you find this site adventageous, please support us by sharing this posts to your favorite social media accounts like Facebook, Instagram and so on or you can also bookmark this blog page with the title how to make an animated gif on iphone by using Ctrl + D for devices a laptop with a Windows operating system or Command + D for laptops with an Apple operating system. If you use a smartphone, you can also use the drawer menu of the browser you are using. Whether it’s a Windows, Mac, iOS or Android operating system, you will still be able to bookmark this website.